Relasi antar tabel
Tabel-tabel yang telah kita buat dan kita isi pada halaman Pembuatan dan pengisian tabel, adalah masih merupakan tabel yang berdiri sendiri atau tidak ada hubungan antar tabel. Padahal kalau dilihat dari tabel-tabel yang ada, kita bisa membuat model hubungan-nya. Tabel siswa berhubungan dengan tabel program, tabel guru berhubungan dengan tabel bidang dan tabel program. Untuk membuat hubungan antar tabel ini kita bisa menggunakan komponen Database Diagrams. Klik kanan pada Database Diagrams, kemudian pilih New Database Diagram. Jendela baru akan terbuka seperti tampak pada gambar 12.11.Pada jendela add table, klik Add untuk memilih tabel yang akan kita relasikan. Pada contoh ini kita akan pilih semua tabel karena semua saling terkait. Klik add beberapa kali sampai tidak ada nama tabel di jendela add table. Setelah semua tabel terpilih, buat relasi seperti tampak pada gambar 12.12. Cara menghubungkan tabel satu dengan tabel yang lain sama persis dengan yang kita lakukan di Microsoft Access. Simpan diagram ini!.
Membuat view
View sama dengan query pada microsoft access. Sql server, juga menyediakan fitur gui untuk membuat view seperti halnya gui query pada microsoft access. Untuk membuat view, klik kanan pada 'view' kemudian pilih 'new view' sehingga jendela seperti gambar 12.13 terbuka. Pilih add table untuk menambahkan satu atau lebih tabel yang akan kita buat view-nya. Misalnya kita pilih tabel siswa.Klik Close untuk menutup jendela tersebut. Sehingga akan muncul tampilan seperti tampak pada gambar 12.14.
Ada empat bagian penting pada gambar 12.14 yaitu: jendela diagram, jendela criteria, jendela sql dan jendela result. Jendela diagram, digunakan sebagai tempat tabel-tabel sumber yang akan kita buat view-nya. Jendela criteria, adalah tempat kita menentukan kriteria-kriteria pada view. Jendela sql, adalah tempat menuliskan perintah sql dari view yang kita buat. Jendela result, adalah tempat untuk menampilkan hasil dari view.
Pada gambar 12.14, kita telah memilih tabel Siswa sebagai sumber view dan muncul pada jendela diagrams. Kita akan membuat view sederhana berdasarkan tabel ini. Klik *(all columns) di bawah nama tabel Siswa. Isi jendela sql, otomatis akan berubah. Isi jendela sql akan berubah sesuai dengan apa yang kita lakukan pada jendela diagram dan jendela criteria. Kemudian klik tanda seru (!) pada toolbar untuk mengeksekusi view tersebut, atau klik kanan di salah satu bagian pada gambar 12.14 (boleh di jendela diagram/criteria/sql/result) kemudian, pilih execute sql. Kita akan memperoleh tampilan seperti pada gambar 12.15.
Simpan view ini dengan cara klik pada ikon disket pada toolbar, kemudian masukkan nama view.
Kalau kita perhatikan, langkah-langkah membuat view di atas sama persis dengan apa yang kita lakukan ketika membuat query pada microsoft access. Kita akan membuat beberapa contoh yang lebih kompleks. Perhatikan contoh-contoh berikut.
Contoh 12.1. View untuk menampilkan nama guru yang alamat rumahnya di luar kota Malang.
Pada contoh ini kita menggunakan tabel guru sebagai sumber view. Buat view baru, kemudian tampilkan jendela seperti pada gambar 12.13. Pilih tabel guru kemudian close. Klik Nama, Alamat dan Kota pada kotak tabel guru. Kemudian pada jendela criteria, pilih baris Kota dan pada kolom filter, ketikkan pernyataan <> 'Malang'. Jalankan view ini, kita akan mendapatkan hasil seperti pada gambar 12.16.
Kolom filter pada jendela criteria digunakan untuk memilih baris yang sesuai dengan keinginan kita. Pada contoh di atas, digunakan untuk memilih baris yang isi kolom Kotanya bukan 'Malang'. Kita menggunakan tanda <> untuk menyatakan ketidak-samaan.
Contoh 12.2. view untuk menampilkan nama, nomor induk, dan program keahlian Siswa secara urut abjad nama.
Contoh ini membutuhkan minimal 2 tabel, yaitu tabel siswa dan tabel program. Perhatikan relasi antar tabel pada gambar 12.12. Tabel siswa berhubungan langsung dengan tabel program. Dengan cara yang sama seperti contoh 12.13, pilih tabel Siswa dan tabel program. Pada kotak siswa di jendela diagram pilih Nama dan NoInduk, sedangkan pada kotak program pilih NamaProgram. Pada jendela criteria, pilih baris nama dan klik pada kolom Sort Type kemudian pilih ascending. Kemudian jalankan view tersebut. Kita akan mendapat hasil seperti pada gambar 12.17. Perhatikan pada jendela Result, kolom Nama ditampilkan berurutan sesuai dengan abjad.
Contoh 12.3. View untuk menampilkan nama guru dan bidang keahliannya secara urut abjad nama.
Berdasarkan relasi tabel pada gambar 12.12, maka view pada contoh ini membutuhkan tiga buah tabel yaitu: tabel guru, guru_bidang dan bidang. Kolom nama ada di tabel guru sedangkan kolom NamaBidang ada pada tabel Bidang. Pilih tiga tabel tersebut. Pada kotak guru di jendela diagram pilih nama kemudian pada kotak bidang pilih NamaBidang. Pada jendela Criteria, pilih baris Nama dan klik pada kolom sort type kemudian pilih ascending. Jalankan view ini. Perhatikan hasil yang diperoleh.
Contoh 12.3. View untuk menampilkan nama Guru dan bidang keahliannya secara urut abjad nama.


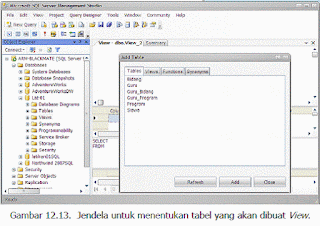





0 komentar :
Posting Komentar
Terima kasih, atas saran atau usulan anda.