| BEKERJA DENGAN FORMULA | |
| 1. Membuat Formula 2. Menggunakan Fungsi Statistik 3. Menggunakan Fungsi Matematika |
4. Menggunakan Fungsi Teks 5. Menggunakan Fungsi Left 6. Menggunakan Fungsi Logika |
Tentu kita pernah ke supermarket ketika akan membeli kebutuhan kita sehari-hari. Perhatikan, setelah kita memilih barang-barang yang akan dibeli kemudian kita menyerahkannya ke kasir, bukan? Apa yang dilakukan kasir?. Dia akan melakukan perhitungan terhadap barang-barang yang akan kita beli. Kalau ternyata kasir itu melakukan perhitungan dengan kalkulator, berapa lama yang dibutuhkan untuk menghitung barang belanjaan yang kita beli? tentu saja lama sekali.
Seorang bendahara osis di sekolah tentu diharuskan untuk membuat rencana anggaran pendapatan belanja osis (rapbo), atau membuat laporan keuangan dari kegiatan yang akan dan telah di lakukan. Pekerjaan ini membutuhkan proses hitung menghitung dan jika kita membuatnya hanya dengan mesin ketik, pasti membutuhkan alat bantu lain untuk menghitungnya yaitu kalkulator.
Openoffice.org calc pada linux sama persis dengan microsoft office excel pada windows. Program ini memiliki fasilitas untuk melakukan proses perhitungan. Apapun perhitungannya dapat dikerjakan dengan mudah dan cepat tanpa harus menggunakan kalkulator. Masih banyak profesi lain yang bekerja menggunakan proses perhitungan, cobalah kita mencari profesi apa sajakah itu?
Membuat formula
Formula adalah penggunaan rumus pada perhitungan tertentu, atau dapat juga diartikan perhitungan yang menggunakan nilai dari sel yang lain pada spreadsheet. Sebelum menghitung, kita harus mengetahui rumus apa yang cocok pada suatu masalah atau kondisi. Setelah mengetahui rumus yang digunakan, selanjutnya yang harus kita ketahui adalah: bagaimana cara memperoleh data tersebut, kemudian diolah dan dihitung sesuai rumusnya untuk mendapatkan hasil yang diinginkan.Cara menggunakan formula
Misalnya pada suatu tabel terdapat data penjualan barang (nama barang, harga satuan dan banyak barang), sedangkan kolom yang harus kita isi adalah jumlah harga. Rumus apa yang dapat menghasilkan jumlah harga?. Ya benar (harga satuan dikali banyak barang). Setelah kita mengetahui rumus yang digunakan, kita harus tahu di mana letak data harga satuan dan letak data harga banyak barang?. Untuk menjawab pertanyaan ini, mari kita perhatikan tabel berikut ini.Data harga satuan terletak pada kolom D mulai baris 5 sampai dengan baris 9, atau disebut: sel D5 : D9.
Data jumlah barang terletak pada kolom E mulai baris 5 sampai dengan baris 9, atau disebut: sel E5 : E9.
Bagaimana menerapkan ke dalam rumus tersebut untuk mengisi jumlah harga?.
Yang pertama kali harus kita lakukan adalah mengisi jumlah harga buku tulis dengan rumus D5*E5.
Penggunaan rumus formula pada OpenOffice.org Calc diawali dengan tanda: '=' (sama dengan).
Meletakkan hasil penjumlahan pada kolom Jumlah Harga, mulai dari sel F5 sampai sel F9.
Maka, urutan pengerjaannya adalah sebagai berikut:
- Letakkan kursor pada sel F5 atau klik sel F5.
- Ketik =
- Ketik rumus untuk menghitung jumlah harga buku tulis yaitu: D5*E5.
- Klik sel D5.
- Ketik *
- Klik Sel E5.
- Tekan tombol Enter.
TIPS: Untuk menulis rumus dapat dengan klik ikon: ƒ(×) Σ =
Operator yang digunakan untuk membuat formula
Penggunaan operator pada penerapan formula atau rumus, sama seperti pada operator matematika. mengapa ...?, karena formula memang disediakan untuk melakukan aktivitas perhitungan secara matematis. Namun demikian, ada sedikit tanda atau lambang operator yang berbeda misalnya, perkalian biasanya dilambangkan dengan tanda X kalau di komputer ditandai dengan lambang *.Memasukkan data berbentuk rumus matematika ke dalam suatu sel, dilakukan dengan menggunakan operator hitung sebagai berikut:
- + (plus): penjumlahan.
- - (minus): pengurangan.
- * (asterik): perkalian.
- / (slash): pembagian.
- ^ (carret): pangkat.
Menyalin formula ke sel lain
Salah satu tujuan bekerja dengan OpenOffice.org Calc adalah untuk mempercepat pekerjaan. Mungkin kita juga telah merasakan ketika sedang mengerjakan tugas komputer, ketika mendapatkan data yang begitu banyak dengan rumus formula yang kompleks. Untuk dihitung satu per satu, pastilah membutuhkan waktu lama untuk menyelesaikannya.Sebelum kita mencoba untuk menyalin rumus formula, ada beberapa hal yang harus kita perhatikan pada setiap datanya yaitu:
a. Data tidak boleh berformat teks
Data yang berisi teks tidak dapat dilakukan perhitungan. Misalnya terdapat data nilai siswa yang berisi nomor, nama siswa, Nilai Matematika, Nilai IPS dan Nilai IPA. Ketika menulis Nilai Matematika diketik 70 (tujuh puluh), kemudian ketika mengetik nilai IPS ditulis 7O (tujuh huruf O besar) sekilas sama seperti angka tujuh puluh. Akan tetapi nilai IPS adalah berformat teks karena terdapat huruf O, dan Nilai IPA ditulis "70 (tanda petik dua tujuh puluh) ini juga menjadi format teks karena terdapat tanda petik.
Perhatikan pada tabel di atas!. Sepertinya pengisian angka tersebut 70 (tujuh puluh) tetapi yang benar pengisiannya hanya satu, yaitu: pada sel C5 nilai matematika, sehingga ketika dijumlah =C5+D5+E5 seharusnya bernilai 210 tetapi menjadi Err:529.
Untuk memperbaikinya, yang kita lakukan adalah klik sel yang salah, kemudian ketik angkanya yaitu: klik pada sel D5, kemudian ketik angka 70 (tujuh puluh), selanjutnya klik pula sel E5, ketik angka 70 (tujuh puluh).
b. Sel berisi rumus atau formula bukan berisi angka
Yang dimaksud dengan sel berisi rumus adalah sel yang di dalamnya mengandung rumus perhitungan yang menghasilkan dan menampilkan angka di atas sel tersebut. Sedangkan sel yang berisi angka adalah sel yang tidak mengandung rumus, tetapi menampilkan angka di atas sel tersebut. Perhatikan, tabel berikut ini.
Melihat hasil dari kedua tabel jelas berbeda. Pada sel berisi rumus hasilnya tidak sama dengan sel yang berisi angka.
c. Menyalin Formula Beralamat Relatif
Pada saat kita menyalin rumus formula, dan keadaan alamat sel yang digunakan oleh rumus tersebut berbeda, maka secara otomatis alamat sel tersebut juga berubah otomatis.
Yang harus kita lakukan untuk menyalin sel relatif adalah sebagai berikut:
- Klik pada sel F7.
- Masukkan satu sel relatif sehingga menghasilkan nilai yang benar, yaitu pada data pertama, pada tabel contoh terletak di sel F7, dan berisi formula =C7+D7+E7.
- Tekan Enter.
- Letakkan mouse kembali pada sel tersebut yaitu F7.
- Arahkan posisi mouse di ujung sebelah kanan bawah sel F16.
- Geser drag / geser mouse ke bawah hingga sel F16.
- Klik di tempat kosong untuk menghilangkan blok, maka hasilnya terlihat seperti pada tabel 7.3.
Ketika kita menyalin sel formula ada sel yang ternyata di dalamnya terdapat alamat yang tidak boleh berubah. Artinya, bukan hanya nilai selnya yang sama, tetapi juga alamat sel-nya harus sama atau tetap
Sel Absolut adalah sel yang alamat kolom dan barisnya tetap, dengan diberi tanda $, misalnya: sel H20, Maka sel absolutnya $H$20. Artinya, jika sel ini disalin ke kolom atau baris, maka alamat tersebut tetap tidak berubah yaitu $H$20. Tetapi jika sel yang disalin adalah H20, maka jika disalin ke kolom akan berubah menjadi I20, J20, K20, .... atau ke baris maka menjadi H21, H22, H23,....
Yang harus kita lakukan untuk menyalin sel absolut adalah sebagai berikut:
- Klik pada sel C3.
- Masukkan satu rumus bersifat absolut sehingga menghasilkan nilai yang benar, yaitu pada data pertama, pada tabel contoh terletak di sel C3, dan berisi formula =C2*$B$3.
- Tekan Enter.
- Letakkan mouse kembali pada sel tersebut yaitu C3.
- Arahkan posisi mouse di ujung sebelah kanan bawah sel G3.
- Tekan Ctrl + C.
- Blok sel dari C3 sampai G3.
- Tekan Ctrl + V.
- Sel yang berisi rumus disebut sebagai sel relative atau data formula.
- Sel yang berisi angka disebut sebagai sel data bersifat numeric.
- Tekan Ctrl=C pada sel berisi rumus.
- Blok sel yang masih kosong dan akan diisi rumus.
- Tekan Ctrl+V.
- Sel absolut dapat diartikan sebagai sel yang dikunci perubahan kolom dan barisnya agar tidak dapat disalin.
- Tanda kolom dikunci dengan ditandai $ (misalnya $A).
- Tanda baris dikunci dengan ditandai $ (misalnya $1).
- Jika $A$1:B2 menunjukkan sel A saja yang dikunci disebut semi absolut.





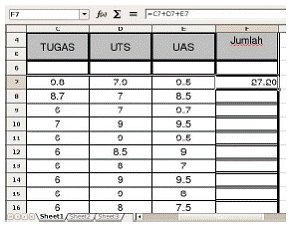

0 komentar :
Posting Komentar
Terima kasih, atas saran atau usulan anda.