| SISTEM OPERASI | |
| 1. Pengertian Sistem Operasi 2. Jenis-jenis Sistem Operasi 3. Menyiapkan dan Menjalakan Sistem Operasi 4. Bekerja dalam Komputer Jaringan |
|
Mengenal sistem informasi saja tidak cukup. Bagi seorang yang bergerak dalam pemrograman perlu mengetahui secara lebih mendalam tentang bagaimana instalasi, booting dan menjalankan sistem operasi, dari pada hanya sebagai pengguna biasa.
Instalasi
Instalasi adalah pemasangan perangkat lunak pada system computer. Sedangkan Instalasi Sistem Operasi adalah pemasangan system operasi pada sistem computer. Sistem operasi akan dipasang terlebih dahulu dibanding perangkat lunak yang lain. Perangkat lunak yang lain baru bisa dijalankan setelah sistem operasi terinstal dengan benar.Seperti telah dijelaskan, masing-masing sistem operasi memiliki ciri tersendiri. Demikian juga dengan proses instalasi sistem operasi. Proses instalasi sangat bergantung pada jenis sistem operasinya. Berdasarkan tampilan antar mukanya kita dapat membagi menjadi dua, yaitu: yang berbasis GUI dan berbasis CLI. Proses instalasi berbasis GUI ada pada sistem operasi Microsoft Windows (GUI penuh pada versi Vista), Apple Mac OS ver X dan yang di atasnya, beberapa versi Linux seperti: Ubuntu dan turunannya (Xubuntu, Kubuntu, Edubuntu, dan lain-lain), Mandriva dan turunannya (PC Linux OS), dan Fedora versi terbaru. Sedangkan versi CLI ada pada Linux versi Slackware, Gentoo dan lain-lain.
Proses instalasi juga dapat dibagi berdasarkan sumber instalasinya, yaitu bersumber dari media baik itu CD, DVD atau hard-disc, dan yang bersumber dari network (jaringan). Proses instalasi dengan menggunakan media CD atau DVD merupakan metode yang paling umum digunakan. Pada bagian ini hanya akan dijelaskan tentang proses instalasi dengan sumber dari CD/DVD.
Tahapan-tahapan dalam instalasi biasanya seperti terlihat pada Gambar 4.16. Tahapan-tahapan instalasi ini mungkin bervariasi antar sistem operasi. Namun secara umum tahapan dalam sistem operasi apapun tidak akan berbeda jauh.
- Cek kesiapan perangkat keras. Tahap ini bertujuan untuk memastikan bahwa semua perangkat perangkat keras dan periferalnya terpasang dengan benar. Selain itu juga untuk melihat apakah spesifikasi perangkat keras komputer didukung oleh sistem operasi tersebut.
- Setting BIOS. Pada dasarnya tahapan ini adalah untuk mengkonfigurasi BIOS agar meletakkan media instalasi dalam urutan paling atas dalam prioritas booting.
- Booting dari media instalasi. Apabila setting BIOS berhasil dengan baik, maka komputer akan boot dari media instalasi. Gambar 4.17 merupakan screen-shot dari proses booting di bagian awal.
- Setting I/O utama. Tahapan ini bertujuan untuk mengatur agar perangkat input/output utama (mouse, keyboard dan video) dapat berjalan dengan baik ketika proses instalasi dilakukan.
- Persiapan dan penentuan lokasi instalasi. Media yang paling umum digunakan sebagai target instalasi adalah hard disk yang tertanam di komputer. Kita perlu mempersiapkan hard disk tersebut agar siap ditulis. Persiapan ini meliputi partisi hard disk (termasuk besarnya volume untuk masing-masing partisi) dan format partisi sesuai dengan sistem file yang disyaratkan oleh sistem operasi. Untuk Microsoft Windows, dapat menggunakan sistem file NTFS atau FAT32. Untuk linux dapat digunakan sistem file ext2, ext3, ReiserFS, dan XFS. Untuk Apple Mac OS X biasanya digunakan HFS+. Gambar 4.18 menunjukkan proses penentuan lokasi instalai pada proses instalasi Fedora Core 8.
- Penentuan paket Sistem Operasi yang akan diinstal. Tahap ini kadang tidak diperlukan jika kita memilih instalasi secara default. Namun bila kita ingin menginstal sistem operasi agar sesuai dengan keinginan kita (custom installation) maka tahapan ini harus dilakukan. CD atau DVD instalasi, biasanya mempunyai paket-paket aplikasi yang dapat kita pilih ketika instalasi sistem operasi berjalan atau ketika proses instalasi telah selesai.
- Proses copy ke hard disk. Setelah penentuan paket aplikasi dilakukan, maka proses copy file instalasi ke hard disk dapat segera dilakukan. Gambar 4.19. merupakan contoh proses copy file sistem operasi.
- Setting peripheral lain. Tahapan ini bertujuan untuk menginstal driver bagi peripheral (kartu VGA, kartu suara, chipset motherboard dan lain-lain) pada suatu komputer agar dapat bekerja dengan optimal.
- Penentuan user. User adalah pengguna dari sistem operasi yang telah diinstal. Data dari user yang biasanya ditanyakan adalah user name dan password. Secara umum ada dua level pengguna, yaitu: administrator dan user biasa. Administrator mempunyai hak pada semua bagian dari sistem operasi sedangkan user biasa mempunyai hak yang ditentukan oleh administrator.
Booting
Booting adalah proses awal saat komputer dihidupkan. Proses awal booting dapat dijelaskan dengan menggunakan skema pada Gambar 4.20. Proses awal booting dimulai dari pembacaan dan eksekusi program yang tersimpan di ROM komputer dan di data setup yang tersimpan dalam CMOS. Bagian ini disebut POST (Power On Self Test) dan apabila berhasil, maka perangkat lunak sistem BIOS yang berisi program BIOS dari ROM dan BIOS dari adapter (misalnya dari VGA) akan dimuat ke memori utama (RAM) dan dilanjutkan dengan pembacaan program start-up yang tersimpan di dalam boot sector hard disk. Dari sini barulah sistem operasi dimuat dari hard disk.Pada sistem operasi seperti Microsoft Windows, kita tidak dapat melihat apa yang terjadi ketika sistem operasi dimuat (mulai dijalankan). Kita hanya disuguhi tampilan (biasanya logo) yang disebut sebagai boot-splash. Tetapi pada keluarga Linux, kita dapat memilih apakah proses jalan-nya sistem operasi ditampilkan atau tidak dengan mengkonfigurasi file boot-loader (biasanya menggunakan LILO atau Grub). Gambar 4.21 menunjukkan proses booting pada Linux Fedora.
Perintah berbasis teks
Bagi banyak orang, bekerja dengan perintah berbasis teks (CLI) ketika berhadapan dengan sistem operasi mungkin sangat menyulitkan karena harus menghapal perintah dan mengetikkan perintah tersebut, serta tampilan yang tidak menarik. Namun sesungguhnya, yang bekerja itu sedang memiliki keuntungan tersendiri yang antara lain:- Eksekusi perintah relative lebih cepat.
- Hemat dalam penggunaan sumber-daya (terutama CPU dan memori utama).
- Tidak bergantung pada perangkat keras dengan spesifikasi tinggi (terutama pada VGA dan monitor).
Ada dua kelompok utama dalam perintah-perintah mode CLI:
- Perintah yang berhubungan dengan administrasi sistem:
Perintah-perintah yang termasuk dalam kelompok ini biasanya hanya dapat dilaksanakan oleh pengguna yang mempunyai hak sebagai administrator (root). Perintah-perintah yang termasuk kelompok ini biasanya tersimpan di direktori /sbin (Gambar 4.23) dan /usr/sbin (Gambar 4.24). - Perintah untuk penggunaan biasa:
Perintah ini dapat diakses oleh pengguna biasa. Perintah-perintah yang termasuk kelompok ini biasanya tersimpan di direktori /bin (Gambar 4.25) dan /usr/bin (Gambar 4.26).
Berikut ini beberapa perintah-perintah penting dalam mode CLI.
- Menampilkan isi direktori:
Untuk menampilkan isi direktori dapat digunakan perintah ls diikuti dengan argument lain. Beberapa contoh penggunaan dapat dilihat pada gambar: 4.27.
- Pindah direktori:
Berpindah direktori dapat dilakukan dengan perintah cd diikuti lokasi dimana kita mau berpindah. Beberapa contoh penggunaan dapat dilihat pada gambar 4.28.
- Mencari file:
Perintah find dapat digunakan untuk mencari file tertentu di lokasi yang ditentukan. Beberapa contoh penggunaan dapat dilihat pada gambar 4.29.
- Menampilkan isi file:
Untuk menampilkan isi file dapat digunakan perintah more, less atau cat diikuti dengan nama filenya. Beberapa contoh penggunaan dapat dilihat pada gambar 4.30.
- Menyalin file dan directory:
Perintah cp bertujuan untuk menyalin file atau directory. Beberapa contoh penggunaan dapat dilihat pada gambar 4.31.
- Memindahkan file:
Untuk memindahkan file dapat digunakan perintah mv. Beberapa contoh penggunaan dapat dilihat pada gambar 4.32.
- Mengganti nama file:
Perintah mv dapat juga digunakan untuk mengganti nama file. Beberapa contoh penggunaan dapat dilihat pada gambar 4.33.
- Menghapus file dan direktori:
Perintah untuk menghapus file dan directory adalah rm. Beberapa contoh penggunaan dapat dilihat pada gambar 4.34.
- Membuat direktori:
Perintah mkdir merupakan perintah untuk membuat directory baru. Beberapa contoh penggunaan dapat dilihat pada gambar 4.35.
- Memahami hak akses file dan direktori:
Pada sistem operasi windows, file dan direktori tidak memiliki file proteksi yang cukup karena file dan direktori hanya mempunyai attribute yang terbatas (Gambar 4.36).
Pada gambar 4.36, tampak bahwa attribute file/direktori hanya memiliki attribute Read-only dan Hiden. Apabila kotak pilihan Read-only dipilih, maka file hanya akan dapat dibaca saja dan sebaliknya. Apabila kotak pilihan Hiden dipilih maka file/direktori akan disembunyikan sehingga tidak tampak ketika dicari dengan Windows Explorer.
Pada Unix dan keluarganya, termasuk linux, masalah attribute suatu file/direktori diatur dengan sangat ketat. Hal ini untuk meningkatkan keamanan dan memberi keleluasaan pada user untuk mengelola file dan direktori sesuai kebutuhannya.
Ada 4 bagian penting dalam suatu file/direktori, yaitu: attribute, user atau (owner) pemilik dari file tersebut, grup dimana user sebagai anggota, dan nama file/direktori.
Pada bagian attribute, ada penanda apakah itu direktori atau file biasa (ditandai dengan huruf d untuk direktori atau tanda – untuk file biasa). Selanjutnya ada sembilan kolom (karakter) yang menunjukkan hak akses terhadap file/direktori tersebut. Tiga kolom pertama menunjukkan hak akses owner, tiga kolom berikutnya hak akses grup dan tiga kolom terakhir adalah hak akser untuk other (user lain diluar owner dan anggota grup). Huruf r menunjukkan file/direktori bisa dibaca, w menunjukkan file/direktori bisa ditulis, dan x menunjukkan file/direktori bisa dieksekusi. Perhatikan Gambar 4.37 berikut ini.
Gambar 4.37 menunjukkan hal sebagai berikut:- Desktop dan xml adalah direktori karena mempunyai tanda d, sedangkan exports adalah file biasa karena bertanda -.
- Desktop dan xml mempunyai attribute drwxr-xr-x yang berarti: owner (yaitu one) mempunyai hak untuk membaca, menulis dan mengeksekusi direktori ini. Sedangkan grup (yaitu users) mempunyai hak untuk membaca dan mengeksekusi saja. Other (user lain) juga mempunyai hak membaca dan mengeksekusi pada direktori ini.
- exports mempunyai attribute -rw-r--r—yang berarti owner (yaitu one) mempunyai hak untuk membaca dan menulis. Sedangkan grup dan other hanya mempunyai hak untuk membaca saja.
Untuk merubah attribute file/direktori dapat digunakan perintah seperti pada table berikut ini.
- Mengontrol proses:
Proses merupakan bagian yang sangat penting dalam Linux, sehingga perintah-perintah yang berhubungan dengan proses menjadi penting untuk diketahui.
Untuk melihat proses yang sedang berjalan dapat digunakan perintah ps (Perhatikan gambar 4.38 berikut ini).
Seperti terlihat pada gambar 4.38, perintah ps memiliki beberapa opsi (opsi selengkapnya dapat dilihat dengan mengetikkan perintah man ps pada terminal). Pada gambar tersebut ada dua proses yang sedang dijalankan oleh user one (lihat bagian UID), yaitu: bash dengan nomor proses (PID) 3605 dan ps –f dengan PID 3676.
Untuk menghentikan proses kita dapat menggunakan perintah kill diikuti nomor prosesnya (PID). Misalnya: kill 3605 untuk menghentikan proses bash. - Mengetahui ruang kosong pada disk:
Kadang-kadang kita ingin mengetahui seberapa banyak sisa disk kita yang masih ada. Untuk mengetahui hal ini dapat digunakan perintah df seperti terlihat pada Gambar 4.39.
Masih banyak sekali perintah yang digunakan dalam CLI di Linux. Jika kita ingin mengetahui arti suatu perintah, coba ketikkan perintah man diikuti nama perintah (Gambar 4.40).
Bekerja dengan gui
Secara umum bekerja dengan GUI pada sistem operasi sangat memudahkan pengguna, karena pengguna hanya membutuhkan kerja mouse untuk melakukan sejumlah perintah. Mouse memiliki beberapa penggunaan, yang antara lain:- klik satu kali digunakan untuk menunjuk satu file sebelum dilakukan operasi lain.
- Klik ganda (double-click) untuk mengeksekusi suatu perintah, misalnya: membuka folder dan menjalankan file yang bisa dieksekusi.
- Klik kanan untuk membuka konteks menu (Gambar 4.41).
- Drag and drop untuk memindahkan file dari satu tempat ke tempat lain (Gambar 4.42).













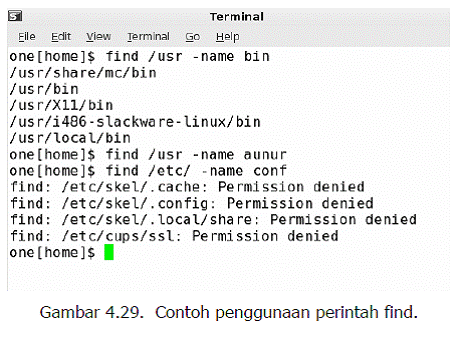

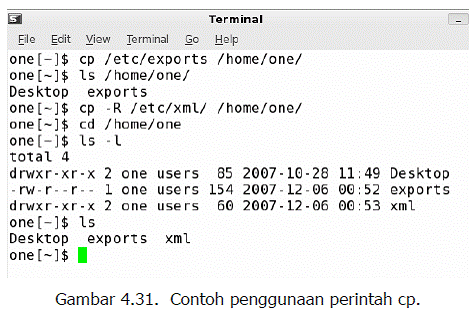







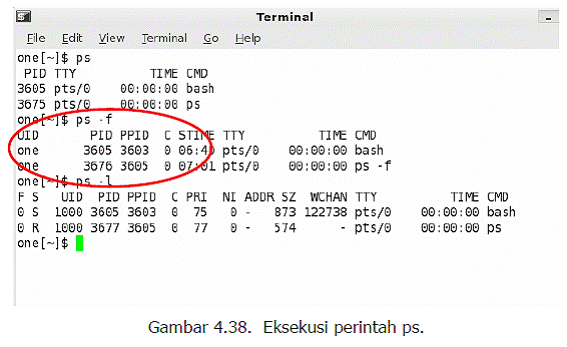




0 komentar :
Posting Komentar
Terima kasih, atas saran atau usulan anda.