| SISTEM OPERASI | |
| 1. Pengertian Sistem Operasi 2. Jenis-jenis Sistem Operasi 3. Menyiapkan dan Menjalakan Sistem Operasi 4. Bekerja dalam Komputer Jaringan |
|
Bekerja dalam komputer yang terhubung ke jaringan, saat ini bukanlah sesuatu yang aneh. Hampir semua tempat yang memiliki banyak komputer, selalu menggunakan jaringan sebagai sarana berkomunikasi. Oleh karena itu pengetahuan dasar bagaimana dapat bekerja dalam komputer yang terhubung ke jaringan menjadi sangat penting.
Persiapan
Ada tiga hal penting yang harus dipersiapkan dalam koneksi ke jaringan komputer, yaitu: perangkat keras, perangkat lunak, dan akses ke jaringan.- Perangkat keras:
Kebutuhan perangkat keras sangat bergantung pada tipe koneksi jaringan yang akan digunakan. Untuk koneksi ke jaringan LAN, maka kebutuhan utama adalah NIC (Network Interface Card) yang telah terpasang dengan baik, dan telah terinstal driver yang sesuai dan kabel jaringan. Untuk koneksi ke jaringan dengan cara dial-up, dibutuhkan modem dan kabel telepon analog.
Kita dapat melihat apakah perangkat keras jaringan (NIC, modem atau yang lainnya) sudah terinstall dengan benar dengan memeriksa pada daftar perangkat keras yang dikenali oleh komputer.
Pada sistem operasi Windows kita dapat melihat dengan cara klik kanan pada icon My Computer di desktop, kemudian pilih Properties pada menu yang muncul (Gambar 4.44). Pada jendela System Properties pilih tab Hardware kemudian klik pada Device Manager (Gambar 4.44), sehingga akan muncul jendela Device Manager (Gambar 4.45).
Pada Gambar 4.45 terlihat bahwa network adapter yang digunakan oleh komputer sudah dikenali dengan baik. Apabila kita menemukan gambar tanda tanya pada suatu perangkat lunak berarti perangkat keras tersebut belum dikenali dengan baik (lihat Gambar 4.45).
Pada sistem operasi Linux dan keluarganya kita dapat memeriksa apakah perangkat keras sudah dikenali atau tidak dengan cara: mengetikkan perintah lspci (Gambar 4.46) dan ifconfig. - Perangkat lunak:
Perangkat lunak utama, selain sistem operasi adalah apakah paket TCP/IP sudah terinstall dengan benar pada komputer. Pada sistem operasi windows dapat dilakukan dengan double klik pada tipe koneksi, kemudian setelah jendela properties muncul, cek apakah sudah ada TCP/IP yang sudah terinstal (Gambar 4.47).
- Akses ke jaringan:
Akses jaringan ini berhubungan dengan hak atau kewenangan kita dalam jaringan komputer yang akan kita masuki, terutama pemberian alamat IP (IP Address) dan password untuk masuk ke jaringan. Pada jaringan yang menerapkan DHCP, maka kita tidak perlu khawatir karena no IP akan diberikan langsung ketika komputer berhubungan ke jaringan. Apabila tidak menggunakan DHCP, maka kita harus memberikan no IP static yang diberikan oleh administrator jaringan pada komputer.
Konfigurasi koneksi jaringan
Pada sistem operasi modern sekarang ini, koneksi ke jaringan bukan pekerjaan yang menyulitkan, karena hampir semua koneksi telah dijalankan otomatis oleh sistem operasi. Pada jaringan LAN yang menggunakan DHCP, komputer yang menggunakan sistem operasi Windows (versi 2000 dan yang lebih baru) maupun Linux akan secara otomatis terkoneksi ke jaringan dan memperoleh no IP dynamic. Pada sistem operasi Windows, untuk memeriksa apakah komputer sudah tersambung ke jaringan kita bisa melihat pada systray (notification area) yang terletak di bagian kanan bawah desktop (Gambar 4.48).Berbagi file, printer, dan sumber daya lain
Kelebihan utama dari jaringan komputer adalah penggunaan secara bersama dalam berbagai macam sumber daya, seperti: file, printer, media perekam (CD-RW atau DVD-RW), scanner dan lain-lain. Pada bagian berikut ini akan dijelaskan bagaimana cara berbagi file dan printer. Sumber daya yang lain dapat digunakan secara bersama-sama dengan cara yang tidak jauh berbeda dengan file dan printer.- Berbagi file:
Direktori atau file yang ada pada komputer kita, dapat diatur agar dapat digunakan oleh komputer lain di dalam jaringan. Demikian pula sebaliknya, kita dapat menggunakan direktori atau file pada komputer lain di jaringan.
Untuk membagi (share) direktori atau file, kita dapat menempuh cara berikut:
Buka Windows Explorer, kemudian klik kanan pada direktori atau file yang akan kita share, dan pilih Sharing and Security. Setelah muncul jendela properties, pilih tab Sharing, dan pada bagian Network sharing and security, cek pada Share this folder on the network, dan beri nama untuk direktori yang di-share (Gambar 4.49).
Untuk bisa mengakses direktori atau file dari komputer lain, kita bisa membuka Windows Eksplorer, kemudian klik pada My Network Places -> Entire Network -> Microsoft Windows Network. Kita akan mendapati tampilan seperti pada Gambar 4.50. Dari sini kita bisa melihat sumber daya apa yang dibagi pada masing-masing komputer yang terhubung ke jaringan dengan cara double klik pada nama komputer.
- Berbagi printer:
Untuk dapat berbagi printer yang ada di komputer, cara yang hampir sama dapat kita lakukan. Pertama kita buka jendela Printers and Faxes dengan cara: Start -> Settings -> Printers and Faxes. Setelah jendela terbuka, klik kanan pada printer yang akan di share, dan pilih Sharing. Setelah jendela properties printer terbuka, pilih tab Sharing, dan klik pada Share this printer serta beri nama (Gambar 4.51).







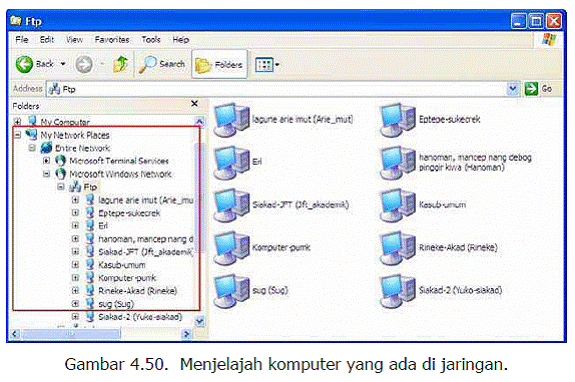

artikel anda mengenai bekerja dalam komputer jaringan sangat menarik dan bermanfaat.
BalasHapusSaya juga mempunyai tulisan yang sejenis yang bisa anda kunjungi di Publikasi Teknologi Informasi
Kadang sulit jga kalo gak paham tentang jaringan
BalasHapus