Ketika kita selesai membuat file basis data (lihat gambar 11.3 dan 11.4), kita sudah punya sebuah basis data namun belum berisi apa-apa karena kita belum membuat tabel-tabel dalam basis data tersebut. Tabel akan berisi kolom dan baris. Kolom di sebut field dan baris disebut record dalam microsoft access.
Pendefinisian field dan tipe data
Tahap pertama dalam membuat tabel adalah mendefinisikan field-field yang dibutuhkan, baru kemudian mengisi baris-baris data.Langkah-langkah pembuatan tabel adalah sebagai berikut:
- Pada jendela database, click pada table (gambar 11.9).
- Double click pada create table in design view (gambar 11.9). Kemudian akan muncul jendela untuk mendefinisikan field-field yang dibutuhkan (gambar 11.9)
- Kita dapat mulai memasukkan field-field yang dibutuhkan. Untuk contoh awal, kita akan memasukkan field-field untuk tabel Pembeli. Perhatikan gambar 11.10 berikut ini.
- Microsoft access menyediakan fasilitas yang sangat baik untuk mendefinisikan field-field suatu tabel. Pada gambar 11.10 tampak proses pendefinisian field. Bagian atas adalah untuk menentukan nama field, tipe data, dan keterangan. Sedangkan bagian bawah merupakan tempat menentukan lebar data, format, domain atau constraint dari suatu tipe data. Pada gambar tersebut terlihat bahwa field nama didefinisikan bertipe data teks, dengan lebar data 30 (lihat bagian bawah gambar).
- Setelah semua field untuk tabel pembeli selesai didefinisikan, maka kita harus menentukan field mana yang berperan sebagai primary key. Kita sudah menetapkan bahwa id_pembeli akan menjadi primary key. Pilih / sorot baris id_pembeli, kemudian click tombol bergambar kunci (gambar 11.11) pada toolbar microsoft access.
- Kita dapat menyimpan tabel yang sudah kita definisikan dan memberi nama tabel tersebut dengan cara menekan tombol bergambar disket (lihat gambar 11.11). Kemudian kita dapat menutup jendela Design View tersebut. Dengan cara yang sama, tabel-tabel lainnya yaitu: tabel buku, tabel pesanan, dan tabel item_pesanan dapat kita definisikan. gambar gambar berikut menunjukkan hasil pendefinisian keseluruhan tabel.
Pengisian data pada tabel
Tabel-tabel yang telah kita buat pada halaman sebelum postingan ini, belum mempunyai isi data apa-apa. Hanya strukturnya yang telah kita buat. Untuk mengisikan data pada tabel, caranya cukup mudah, yaitu: double click pada nama tabel yang kita ingin isikan datanya. Setelah terbuka jendela seperti pada gambar 11.16, kita dapat segera mengisikan datanya. Cara pengisian datanya sama seperti kalau kita bekerja dengan microsoft excell atau software spreadsheet lainnya. Kemudian kita dapat menyimpan hasil pengisian data dengan menekan tombol bergambar disket pada toolbar.Gambar 11.16 menunjukkan isi data pada tabel pembeli. Dengan cara yang sama, kita dapat mengisikan data pada tabel-tabel lain. Perhatikan hasil pengisian data pada gambar-gambar berikut.








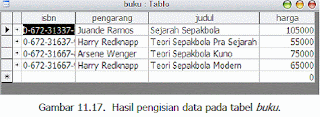


0 komentar :
Posting Komentar
Terima kasih, atas saran atau usulan anda.