| APLIKASI BASIS DATA BERBASIS MICROSOFT ACCESS | |
| 1. Menu-menu Umum Aplikasi Basis Data 2. Tabel 3. Query |
4. Form 5. Report |
Form adalah salah satu obyek basis data dalam microsoft access yang digunakan sebagai antar muka bagi pengguna untuk memasukkan data atau menampilkan data. Bagi pengguna awam, memasukkan data seperti pada gambar 11.16 sampai dengan 11.19 agak menyulitkan. Jauh lebih mudah menggunakan form. Pada microsoft access, dikenal ada tiga model form, yaitu: form data entry (gambar 11.36 no 1), form switchboard (no 2) dan form custom dialog (no. 3).
Ada dua cara pembuatan form pada micosoft access, yaitu dengan menggunakan Wizard dan dengan menggunakan Design View. Wizard merupakan cara yang paling mudah, karena kita Microsoft Access akan melakukan pembuatan form secara otomatis. Sedangkan pada Design View, kita melakukan rancangan form secara manual. Kita dapat memodifikasi hasil dari Wizard dengan Design View.
Membuat form
Pada bagian ini kita akan membuat form dengan mode Wizard. Form pertama yang akan kita buat adalah form untuk input data Pembeli.- Pada jendela Database click pada object Form, kemudian double click pada Create form by using Wizard. Jendela Form Wizard akan terbuka (gambar 11.37)
- Pada jendela Form Wizard click pada combo box Tabel/Queries, dan pilih tabel pembeli (gambar 11.38), kemudian click tombol >> sehingga semua field yang ada pada bagian Available Fields berpindah ke Selected Fields (lihat gambar 11.39). Kemudian click Next untuk memunculkan jendela untuk memilih model tampilan form (gambar 11.40)
- Pada gambar 11.40, tersedia beberapa opsi model tampilan form. Kita akan mencoba membuat dengan model Columnar. Namun, pembaca dapat mencoba membuat dengan model tampilan lain yang tersaji pada pilihan. Click tombol Next, maka akan muncul jendela untuk memilih style (gambar 11.41). Pada jendela ini kita dapat memilih sesuai keinginan kita, dan setelah selesai, kita click Next sehingga muncul jendela untuk memberi title atau judul form yang telah kita buat. Isikan nama form pada Textbox yang telah disediakan (gambar 11.42).
- Click tombol Finish pada gambar 11.42. Form pembeli telah selesai kita buat, dan hasilnya tampak pada gambar 11.43. Ada bagian yang sangat penting pada Form yang telah kita buat, yaitu: tombol navigasi dan tombol menambah record baru. Tombol navigasi berfungsi untuk melihat data yang telah kita buat secara urut berdasarkan id_pembeli. Sedangkan apabila tombol menambah form di-click, maka teks yang ada pada seluruh textbox akan dikosongkan dan kita dapat mulai mengisi data baru.
Dengan cara yang sama, kita dapat membuat form-form yang lain. Sebagai contoh, berikut ini tampilan akhir untuk Form Buku.
Memodifikasi form
Membuat form dengan menggunakan mode wizard memiliki keuntungan yaitu, kemudahan dan kecepatan dalam pembuatan. Namun disisi lain juga memiliki kerugian karena semua format telah ditentukan secara otomatis. Sebagai contoh, baik pada gambar 11.43 dan 11.44, kita melihat nama-nama fields pada form dibuat sama persis seperti pada nama fields pada tabelnya. Untungnya, pada microsoft access menyediakan fasilitas untuk memodifikasi form. Berikut ini, adalah langkah-langkah untuk memodifikasi form.- Pada jendela Database, pilih Form. Kemudian click kanan pada nama form yang ingin kita modifikasi. Pilih Design View pada pop menu yang muncul, sehingga jendela form yang akan kita modifikasi muncul seperti pada gambar 11.45.
- Pada gambar 11.45, yang akan kita modifikasi adalah Form Pembeli. Sebelum kita modifikasi, kita perlu tahu bagian-bagian dari suatu form. gambar 11.46, menunjukkan bagian-bagian utama dari suatu form. Secara umum ada tiga bagian pada form, yaitu: Form Header, Detail, dan Form Footer. Form Header biasanya berisi judul form dan logo tertentu. Bagian Detail merupakan bagian utama, karena disinilah tempat kita meletakkan field-field yang akan diisi datanya. Bagian Form Footer bersifat opsional (boleh dipakai boleh tidak). Biasanya Form Footer akan berisi keterangan-keterangan lain misalnya nama pembuat, nama pengisi data, dan lain-lain.
- Microsoft access menggunakan control-control yang sama seperti pada bahasa pemrograman berbasis GUI. Pada form, kita akan menjumpai control Label, Text Box, Combo Box, Command Button dan lain-lain.
- Modifikasi pertama yang kita lakukan adalah memperbaiki tampilan pada nama-nama fields. Caranya dengan click pada Label yang ingin kita perbaiki, kemudian ganti atau ubah dengan cara mengetikkan nama yang baru. Setelah semuanya selesai, tampilan Form Pembeli akan tampak seperti pada gambar 11.47. Perhatikan perbedaan Label fields pada gambar 11.45 dan gambar 11.47.
- Modifikasi berikutnya yang akan kita lakukan adalah menambahkan tombol-tombol untuk memudahkan pengguna dalam mengisi data. Untuk melakukan ini, kita harus mengatur form menjadi seperti pada gambar 11.48. Kemudian kita tambahkan tombol dengan cara click pada icon Command Button pada Toolbar, lalu letakan pada Form. Jendela Command Buttom Wizards akan muncul seperti pada gambar 11.49. Pada Categories, pilih Record Operations dan pada Actions, pilih Add New Record. Click Next untuk melanjutkan. Pada jendela berikutnya (gambar 11.50) pilih Text dan ketikkan tambah, lalu klik Next. Pada jendela berikutnya (gambar 11.51) ketikkan nama untuk command button ini, kita berikan nama misalnya 'cmdTambah' lalu klik Finish.
- Kita tambahkan tombol yang berfungsi untuk menghapus data. Cara pembuatannya persis seperti di atas, hanya saja pada jendela Command Buttom Wizards, Categories dipilih Record Operations dan Actions yang dipilih adalah Delete Record (gambar 11.52). Tentukan teks dan nama command button yang sesuai.
- Tampilan akhir dari form setelah dimodifikasi akan tampak seperti pada gambar 11.53.
Kita dapat menambahkan tombol-tombol lain atau control-control lain dengan cara yang kurang lebih sama.



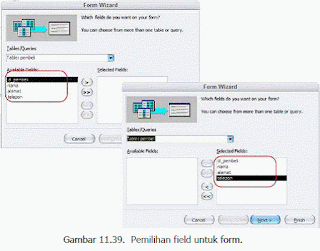














0 komentar :
Posting Komentar
Terima kasih, atas saran atau usulan anda.