| MEMBUAT DOKUMEN KREATIF | |
| 1. Berkreasi Dengan Writer 2. Membuat Poster |
3. Membuat Artikel 4. Membuat Daftar Menu |
Poster adalah kertas berisi informasi menuju khalayak, dan biasanya ditempel di tempat umum seperti: di pinggir jalan, di pohon-pohon, halte, stasiun kereta atau dimana, tergantung kepada siapa sasarannya. Bisa juga, poster ditempel di sekolah atau kampus, dan jumlah-nya tergantung dari seberapa besar sasaran yang ditargetkan untuk dicapai.
Contoh poster.
Perhatikan gambar poster! Komponen apa sajakah yang terdapat di dalamnya ...?
Secara umum sebuah poster terdiri atas:
- Gambar.
- Teks artistik.
- Textbox (teks dalam kotak).
- Latar (background).
- Bingkai (border).
Pertama, adalah menyiapkan konsep dan menuangkan-nya ke dalam kata-kata. Ini butuh kreativitas, karena tidak ada aturan yang baku untuk membuat istilah atau slogan-slogan.
Yang kedua, adalah materi desain, misalnya: berupa gambar atau foto-foto.
Berikutnya adalah layout, atau tata letak dalam penyusunan obyek di-dalam poster.
Ada berbagai jenis layout yang bisa dipilih untuk mendesain poster, misalnya sebagai berikut:
- Gambar dan judul berukuran besar, tetapi lebih menonjolkan gambar.
- Gambar berukuran besar, judul hanya sebagai pendukung.
- Judul berukuran besar, gambar hanya sebagai pendukung.
- Gambar dan judul tidak penting, lebih mengedepankan informasi yang akan disampaikan.
Selanjutnya, mari kita memahami teknik pembuatan komponen-komponen poster pada (klick yang berikut ini).
Menyisipkan obyek gambar
Gambar merupakan bagian yang penting dalam sebuah poster. Gambar dapat memudahkan untuk memahami isi poster, juga akan dapat memperindah tampilan, sehingga bisa menarik minat sasaran (target). Oleh karenanya, gambar haruslah sesuai dengan tujuan poster yang sedang dibuat, sebab tidak sembarang gambar dapat ditempel dalam sebuah poster.Gambar yang sempurna harus dibuat dengan software khusus pembuat gambar. Software OpenOffice.org Writer bukanlah pembuat gambar, akan tetapi dalam dokumen yang dibuat dengan OpenOffice.org Writer dapat disisipkan gambar yang dibuat dengan software lain.
a. Insert - Picture
Gambar atau dalam bahasa komputer sering dikenal dengan istilah picture, adalah gambar yang dibuat dengan software lain (bukan OpenOffice.org Draw). File gambar umumnya berformat: jpeg, gif, png, bmp (bitmap) yang dapat disisipkan ke dalam program pengolah kata. Kita bisa mendapatkan file gambar-gambar tersebut dengan cara membeli CD gambar yang banyak tersedia di toko, atau membuat sendiri jika bisa, atau yang paling mudah adalah dengan cara browsing di internet.
Info: Cara mendapatkan gambar dari internet
- Aktifkan program browser misalnya Mozilla Firefox atau Goolechrome
- Akses situs pencari misalnya www.google.co.id.
- Pilih fitur image.
- Ketikkan nama gambar yang dicari.
- Jika gambar sudah ditemukan klik kanan pada gambar.
- Pilih Save Image As.
- Simpan ke folder yang sudah kita siapkan.
Bagaimana cara menyisipkannya ke dalam poster ...? Pastikan, bahwa kita sudah memiliki file gambarnya, baik tersimpan di dalam harddisk atau media penyimpan lainnya seperti CD atau flashdisk. Kemudian ikuti langkah berikut:
- Aktifkan menu: Insert – Picture – From File.
- Carilah gambar yang akan disisipkan pada folder penyimpanan dengan cara:
a. Cari nama folder penyimpanan pada Places.
b. Pilih nama file pada kolom Name.
c. Agar tidak salah pilih, untuk memunculkan tampilan gambar ceklis pada Preview. - Klik Open untuk membukanya.
b. Memodifikasi Gambar
Gambar yang di-sisipkan terkadang ukurannya tidak sesuai dengan kebutuhan. Untuk itu, gambar perlu diedit seperti hal-nya mengubah ukuran, maupun mengatur posisinya di dalam naskah. Berikut adalah cara mengatur gambar di dalam dokumen:
1) Format – Picture: Klik pada gambar, kemudian aktifkan menu: Format – Picture.
TIPS: Klik tombol kanan pada mouse, kemudian pilih Picture adalah cara cepat untuk menampilkan menu Format – Picture.
2) Type:
- Klik pada tab Type untuk mengubah ukuran gambar.
- Klik tombol OK jika pengaturan sudah selesai.
- Cara cepat mengubah gambar dapat dilakukan dengan drag gambar pada ke empat titik-titik point di seputar gambar.
3). Wrapping:
Mengatur posisi gambar disekeliling teks, atau disebut juga dengan istilah wrapping, yaitu: klik tab Wrap pada jendela Picture.
TIPS: Klik tombol kanan mouse pada gambar, kemudian pilih Wrap adalah cara cepat untuk menampilkan pilihan Wrapping.
Berikut ini adalah berbagai contoh wrapping.
1). Memindahkan gambar.
Arahkan mouse di sekitar gambar, sehingga pointer mouse berubah bentuknya menjadi gambar tangan. Drag (klik dan geser) ke arah posisi gambar akan ditempatkan. Sebelum dipindahkan, sebaiknya gambar diubah dulu wrapping-nya, agar lebih mudah dalam penempatan.
2). Menghapus gambar.
Klik pada gambar, aktifkan menu Edit – Delete. Dapat juga dengan menekan tombol delete pada keyboard.
Menambahkan text
Text adalah kotak yang berisi teks. Apa keuntungan menggunakan text ...? Text bisa ditempatkan di mana saja, sesuai dengan keinginan pada layaknya sebuah gambar. Memang, text ini adalah teks dalam kotak yang berformat gambar. Biasanya, teks ini digunakan untuk membuat teks dalam poster, bagan, atau bentuk-bentuk lain yang sejenis. Icon Text terdapat pada Toolbar Drawing.Karena formatnya yang seperti gambar, maka kotak teks ini mempunyai sifat-sitat seperti gambar. Demikian juga cara penempatannya, yaitu diantara teks dalam suatu paragraf.
1). Membuat Text
a. Klik ikon Text, sehingga pointer mouse berubah menjadi tanda +.
b. Buatlah kotak, lalu ketik teks di dalamnya.
2). Format Text
a. Blok teks dalam kotak.
b. Gunakan ikon-ikon pada Toolbar Formatting.
3). Posisi dan Ukuran Kotak Teks
- Klik pada kotak teks.
- Klik tombol mouse kanan.
- Pilih Position and Size.
- Pilih tab Position and Size.
- Pilih tab Rotation
Menggunakan fontwork
Fontwork adalah teks artistik, seperi halnya WordArt pada Microsoft Word. Fontwork biasanya digunakan untuk membuat kreasi dokumen seperti: logo, kop surat, undangan, poster dan lain-lain.a. Membuat Fontwork
1). Klik ikon Fontwork Gallery pada toolbar drawing.
2). Pilih jenis style fontwork, lalu klik OK.
3). Akan muncul teks Fontwork berukuran besar.
4). Dobel klik pada teks Fontwork.
5). Hapus teks fontwork yang berukuran kecil, lalu ganti dengan teks yang akan ditulis.
6). Klik mouse di luar area fontwork.
b. Format Fontwork
Pada saat membuat fontwork, biasanya otomatis Toolbar Fontwork akan ditampilkan. Toolbar ini berisi ikon-ikon untuk mengatur tampilan Fontwork. Caranya, klik saja pada Fontwork yang akan diformat, kemudian:
1). Pilih Fontwork Shape untuk mengubah bentuk teks dan Fontwork Gallery untuk mengganti style fontwork.
Contoh Fontwork Shape:
2). Pilih Fontwork Alignment untuk mengatur perataan fontwork.
3). Pilih Pilih Fontwork Character Spacing untuk mengatur jarak antar huruf dalam fontwork.
Menambahkan border dan background
Border adalah garis yang membingkai suatu obyek, baik berupa gambar maupun paragraf. Sedangkan background, adalah warna latar suatu obyek atau paragraf.Bagaimana cara menambahkannya pada halaman yang kita buat ...?
a. Border:
- Aktifkan menu Format – Paragraph sehingga jendela menu paragraf ditampilkan.
- Pilih tab Border.
- Line Arrangement.
Pilih bagian paragraf yang akan diberi border pada:
- Line Style: Untuk memilih jenis border.
- Color: Untuk memilih warna border.
- Shadow Style Position: Untuk menambahkan bayangan.
Keterangan:
- 1: set no border
- 2: set all four border
- 3: set left and right border only
- 4: set top and bottom border only
- 5: set left border only
Keterangan:
- 1: no shadow
- 2: cast shadow to bottom right
- 3: cast shadow to top right
- 4: cast shadow to bottom left
- 5: cast shadow to top left
1) Format – Paragraph: Aktifkan menu Format – Paragraph.
2) Tab Background: Pilih Tab Background.
3) Background Color: Pilih warna background di sini.
Contoh Background Color
4) OK.
Gallery
Gallery, merupakan kumpulan gambar yang siap pakai pada OpenOffice.org Writer. Gambar-gambar yang tersimpan dalam gallery dapat disisipkan sebagai obyek gambar maupun background halaman dokumen.a. Ikon Gallery
Klik ikon Gallery untuk mengaktifkan menu Gallery, sehingga dapat ditampilkan jendela Gallery seperti berikut:
b. Menyisipkan sebagai obyek gambar
Klik tombol mouse kanan pada gambar yang dipilih, kemudian klik Insert - Copy.
c. Menyisipkan sebagai background
Cara menyisipkan gambar ke dalam dokumen sebagai background, klik tombol mouse kanan pada gambar yang dipilih, kemudian klik Insert – Background – Page (ntuk memberikan warna latar pada halaman).
Klik Insert – Background – Paragraph (untuk memberi warna latar pada paragraf).































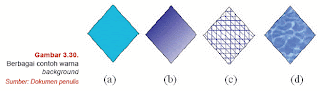



0 komentar :
Posting Komentar
Terima kasih, atas saran atau usulan anda.